如何在 Windows 11/10 中添加网络摄像机
我们大多数人都知道如何在计算机上添加USB摄像头,但我们不知道如何在Windows 11/10中添加网络摄像头。它们与 USB 相机不同,因此设置部分也不同。在本文中,我们将了解如何轻松地做到这一点。

您可以通过 Windows 设置轻松地将计算机连接到网络摄像机。您只需确保您的 IP 或网络摄像机可被发现,然后搜索摄像机并添加它。这是一个简单的过程,任何人,甚至没有任何技术知识的人都可以完成。您只需阅读我们针对您的操作系统的指南并添加相机即可。这很容易。
在 Windows 11/10 中添加网络摄像头在Windows 11/10中添加网络摄像头非常容易,您只需按照以下提到的步骤操作即可。
在 Windows 11 中连接网络摄像头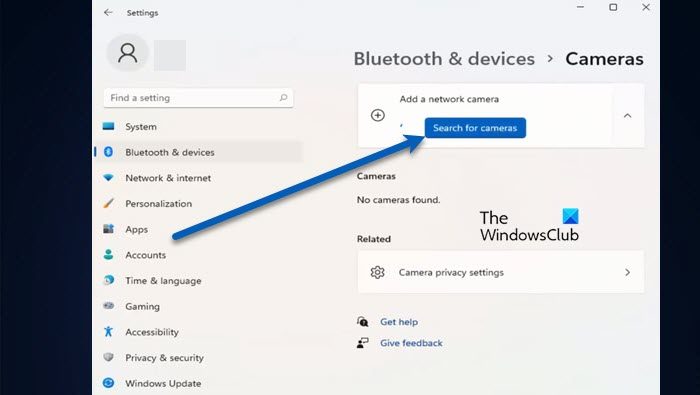
如果您使用的是 Windows 11,请按照给定的步骤将网络摄像机添加到您的计算机。这些步骤非常简单,您只需遵循它们即可。这些是以下步骤。
通过Win + I 打开设置。
转到“蓝牙和设备”。
然后点击相机。
现在,点击“添加网络摄像头”部分中的“搜索摄像头”。
只需选择您的相机并添加即可。
在 Windows 10 中连接网络摄像头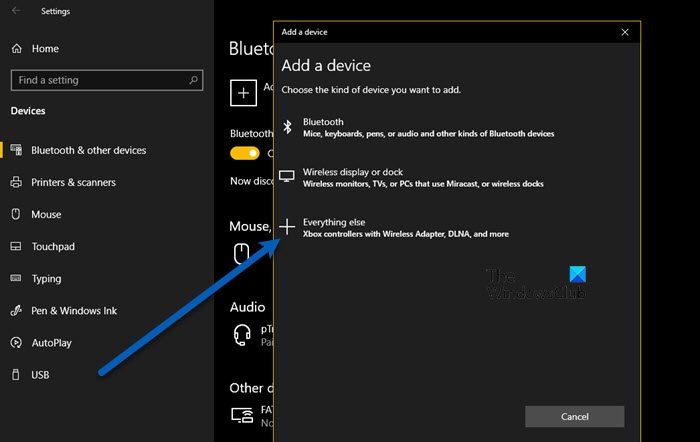
在 Windows 10 中添加网络摄像头与在 Windows 11 中添加网络摄像头没有太大区别。您只需按照给定的步骤操作即可。
适用于 Windows 10 21H1 及更早版本
通过Win + I 打开设置。
点击“设备”。
现在,点击“添加蓝牙或其他设备”。
选择其他所有内容。
最后,选择一个相机并添加它。
适用于 Windows 10 21H2 及更高版本
启动设置。
点击“设备”。
转到“相机”。
点击添加网络摄像机。
最后,选择您的相机进行添加。
如何将网络摄像机添加到 Windows 10 或 11?在这种情况下,您也可以按照上述步骤添加网络摄像机。只需转到“设置”,然后在添加摄像头时选择您的 IP 摄像头即可开始操作。如果您尝试在计算机上使用手机的相机,请阅读此处提供的步骤来添加相机,因为它们可能因应用程序而异。
如何修复 IP 或网络摄像机未在网络上显示的问题?如果您在尝试搜索时找不到网络摄像机,请检查您的摄像机是否可被发现。您可以阅读购买相机时提供的手册,或者在互联网上搜索如何让您的相机被发现。无论哪种情况,您的相机都应该是可被发现的。
此外,您还需要确保您使用的是最新版本的 Windows。因此,检查更新并安装最新版本。当我们讨论更新时,您也应该更新您的蓝牙驱动程序。如果更新无效,则尝试重新安装。请按照给定的步骤执行相同的操作。
打开设备管理器。
展开蓝牙。
右键单击您的蓝牙驱动程序并选择“卸载设备”。
然后确认您的操作。
最后,单击扫描硬件更改或访问制造商的网站下载驱动程序。您还可以从系统上的 CD/DVD 安装它。
如果它不能解决问题,请运行硬件故障排除程序来解决问题。如果不起作用,请查看我们的指南来解决蓝牙问题。