为了捕捉重要的网络摄像头会议的屏幕截图,或者使用网络摄像头拍照,最好的方法应该是什么? 如果您的 PC 或 Mac 有内置摄像头或连接的网络摄像头,您可以 使用网络摄像头拍照 在你的电脑。 以下是如何拍摄和分享照片的方法。
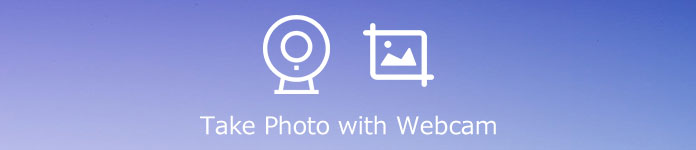
在PC和Mac上使用网络摄像头拍照的最终方法应该是什么? 无论您是需要捕获网络摄像头的照片和视频,还是添加注释/水印/标注, Apeaksoft屏幕录像机 是多功能的 网络摄像头 轻松捕捉网络摄像头照片。 它还使您能够调整照片格式、捕获区域等。
Apeaksoft屏幕录像机
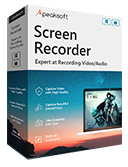
4,000,000+ 下载
掌握全屏,固定区域或带有音频文件的活动窗口。
添加实时行,文本,突出显示等以注释您的记录。
根据需要调整视频格式和音频文件以进行输出记录。
轻松地通过记录历史记录列表轻松预览所有记录。
免费下载免费下载
步骤1下载并安装网络摄像头录像机,在计算机上启动该程序。 选择 视频录像机 主界面中的选项,并启用 摄像头 选项。 它使您可以轻松捕获视频并使用网络摄像头拍照。
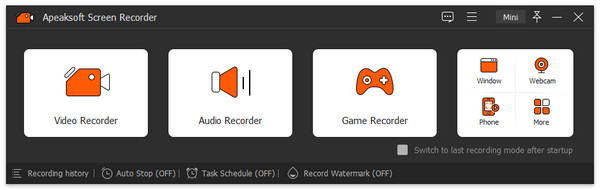
步骤2当您只需要使用网络摄像头拍照时,可以自定义网络摄像头的录制尺寸。 设置录制区域和音频设置后,单击 REC 按钮开始录制。
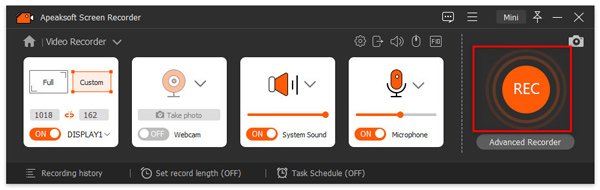
步骤3您还可以通过单击相机按钮使用网络摄像头拍摄照片。拍摄所需的屏幕截图后,您可以使用程序的媒体库查看和编辑照片。
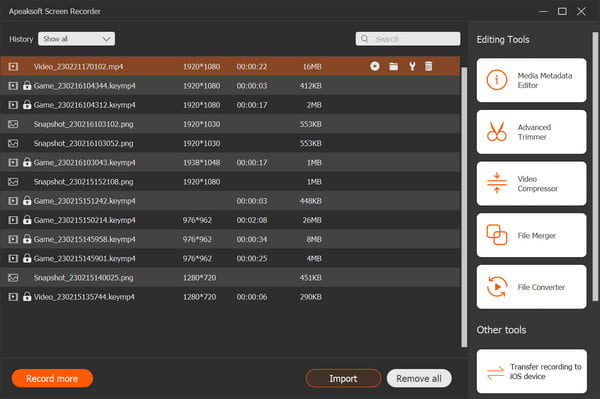
大多数笔记本电脑都有一个内置的网络摄像头,你可以拍照和 捕捉视频 轻松。 当然,您可以简单地控制网络摄像头的不同功能,用笔记本电脑上的网络摄像头拍照,只需以下步骤。
步骤1点击 Start 开始 笔记本电脑或计算机上的菜单,您可以选择 所有程序“ 菜单中的条目。
步骤2双击 实用工具 文件夹,然后单击 网络摄像头应用 选项。 它将启动网络摄像头界面。
步骤3点击 相机 打开一个显示网络摄像头图像的窗口,以使用网络摄像头拍照。
步骤4之后,您可以点击 拍照 按钮根据您的要求从相机拍摄静态图像。
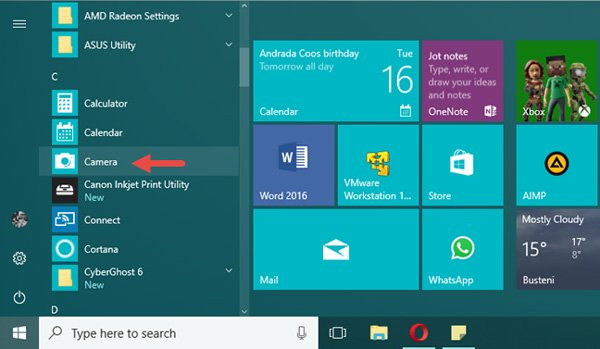
当您需要使用网络摄像头在线捕获屏幕快照而无需额外的软件时,Pixect是您可以考虑的在线摄像头亭和录像机。 这是一种使用多帧捕获模式捕获网络摄像头自拍并应用高级网络摄像头效果的绝佳方法。
步骤1上网 网络摄像头,您可以点击 立即开始! 按钮启动屏幕录像机。 选择 使用相机 按钮并在计算机上启用网络摄像头。
步骤2您可以选择所需的时间使用网络摄像头拍照,甚至可以使用照片拼贴模式。 此外,您还可以选择所需的滤光片和相应的宽高比。
步骤3之后,您可以点击 拍照片 按钮以获取网络摄像头的屏幕截图。 然后,您可以点击 已保存 按钮将照片保存到您的计算机。
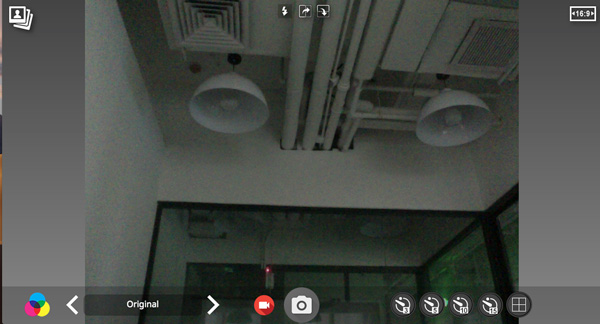
第4部分:有关拍摄网络摄像头照片的常见问题解答
1.如何将网络摄像头连接到PC?
如果您的PC上没有内置的网络摄像头,则可以检查网络摄像头类型,例如USB端口,HDMI电缆等。 您应该将USB电缆插入计算机的USB端口,并使用网络摄像头进行相应的拍照。
2.为什么我无法使用网络摄像头在线拍照?
当您需要使用网络摄像头在线拍照时,您必须为浏览器启用网络摄像头功能,甚至预先在计算机上下载Adobe Flash Drive。 请再次检查是否无法直接在浏览器中启动网络摄像头。
3.我可以用GIF格式的网络摄像头拍照吗?
通常,您可以将照片另存为JPEG,这是一种压缩的照片格式,尺寸相对较小。 当然,您也可以将文件另存为PNG,以获得更高质量的照片。 使用Apeaksoft Screen Capture时,您甚至可以使用GIF中的网络摄像头拍照。 (检查 如何压缩JPEG图像)
结论
当您想使用网络摄像头拍照时,您可以从本文中了解有关3种最有效方法的更多信息。 您只需使用内置功能即可直接拍摄快照。 当然,有一些在线摄像头工具可以拍照。 Apeaksoft Screen Capture是一款多功能的屏幕录像机,可以记录视频并为网络摄像头文件拍摄快照。