在 Windows 11/10 中为多个显示器设置不同的显示缩放级别
许多用户在使用双显示器设置时希望对不同的显示器使用不同的缩放级别。如果您是其中之一,并且想要在 Windows 11/10 中为第二台显示器设置不同的显示缩放级别,那么您需要执行以下操作。您不需要安装第三方软件,因为Windows 11/10默认有此选项。
无论显示器的屏幕分辨率如何,您的电脑都会根据该特定分辨率显示文本、图标等。尽管您可以增加 Windows 上的字体大小,但您可能无法在监视器方面进行此更改。这意味着增加文本大小不会增加图标的大小。这就是为什么您可以使用此方法在一台显示器上保留默认缩放并在第二台或第三台显示器上更改它。
为第二台显示器设置不同的显示缩放级别
要在 Windows 11 中为第二台显示器设置不同的缩放级别,请按照以下步骤操作:
打开 Windows 设置
进入系统 > 显示
选择要更改缩放级别的显示器
向下滚动到比例和布局部分
从下拉列表中选择缩放级别

同样,在 Windows 10 中,同时按 Win+I 按钮打开 Windows 设置面板。现在您需要单击系统菜单。您可以在这里找到一个名为显示的选项。如果您位于不同的部分,请切换到“显示”选项卡。
在右侧,您可以找到当前连接到 CPU 的所有监视器。您需要选择要更改缩放级别的显示器。如果您不记得显示器编号,可以单击识别按钮,它会立即显示显示器编号。

选择显示器后,您必须向下滚动到比例和布局标题。在这里您应该看到一个下拉菜单,您需要展开并选择缩放级别。与往常一样,有四种不同的缩放设置 - 100%、125%、150% 和 175%。
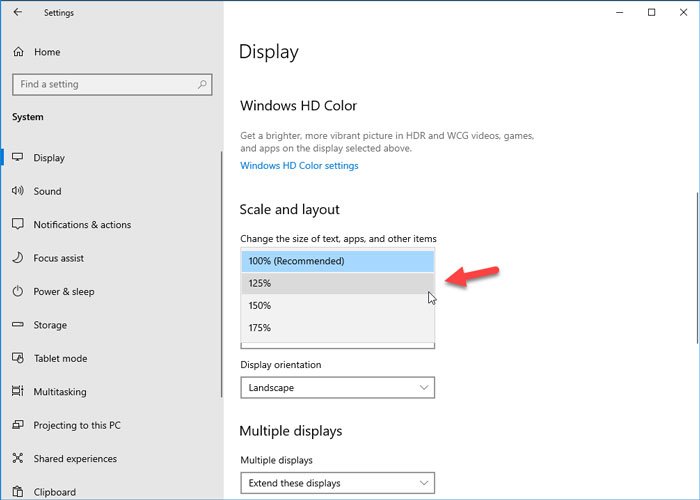
从下拉菜单中选择选项后,应立即更改显示器的缩放比例。
您应该了解与缩放相关的三件事。
如果您有 3 台显示器设置,并且想要更改其中两台显示器的缩放级别,则需要分别对每台显示器执行相同的步骤。
您可以为第二台显示器使用自定义缩放选项。要使用该功能,您需要单击高级缩放设置选项。向下滚动找到自定义缩放框,您需要在其中根据您的要求输入缩放级别。
如果某些应用程序在更改缩放后变得模糊,您可以启用“让 Windows 尝试修复应用程序,使其不模糊”选项,您可以在“高级缩放设置”窗口中找到该选项。
如何为不同的显示器设置不同的缩放比例?要在Windows 11中为不同的显示器设置不同的缩放比例,您需要先打开Windows设置。为此,您可以使用键盘快捷键 Win+I。然后,转到系统 > 显示并选择要更改缩放比例的显示器。之后,找到比例和布局部分并展开比例下拉列表。现在,您可以选择所需的缩放级别。
如何缩放两台不同分辨率的显示器?即使您使用两台具有相同分辨率的显示器,也可以缩放两台具有不同分辨率的显示器。为此,请按 Win+I 打开 Windows 设置并转到系统 > 显示。然后,点击显示器并找到显示分辨率下拉列表。之后,根据您的要求选择分辨率。
提示:您知道可以在 Windows 中的双显示器上设置不同的壁纸吗?