如何修复 Windows 11/10 中的“D3D11 兼容 GPU”错误
电脑游戏有其怪癖,排除奇怪的错误就是其中之一。以下是修复 Windows 中“D3D11 兼容 GPU”错误的方法。

“D3D11 兼容 GPU”错误是 Windows 10 和 11 中常见的游戏相关错误。当您尝试启动某些受影响的游戏时,通常会看到此错误消息。它将显示一条错误消息,内容为“运行引擎需要兼容 D3D11 的 GPU(功能级别 11,着色器模型 5)”,并且受影响的游戏无法启动。
此错误在 Fortnite 中被更广泛地报道,但其他 Windows 游戏也会出现此错误。如果您遇到同样的问题,可以按照以下方法修复 Windows 10 和 11 中的“D3D11 兼容 GPU”错误。
1. 安装任何可用的 Windows 更新当您更新 Windows 时,您的计算机也会更新 DirectX。这一点很重要,因为 DirectX 是一个游戏和多媒体 API。 “D3D11 兼容 GPU”错误消息引用了 Direct3D 11(DirectX 的一部分)。由于“D3D11 兼容 GPU”错误与 DirectX 相关,建议您安装所有可用的 Windows 更新,看看是否可以解决该错误。
以下是在 Windows 中检查和安装更新的方法:
用鼠标右键单击开始选择搜索。
在搜索工具中输入关键字更新。
选择检查更新搜索结果以打开“设置”。
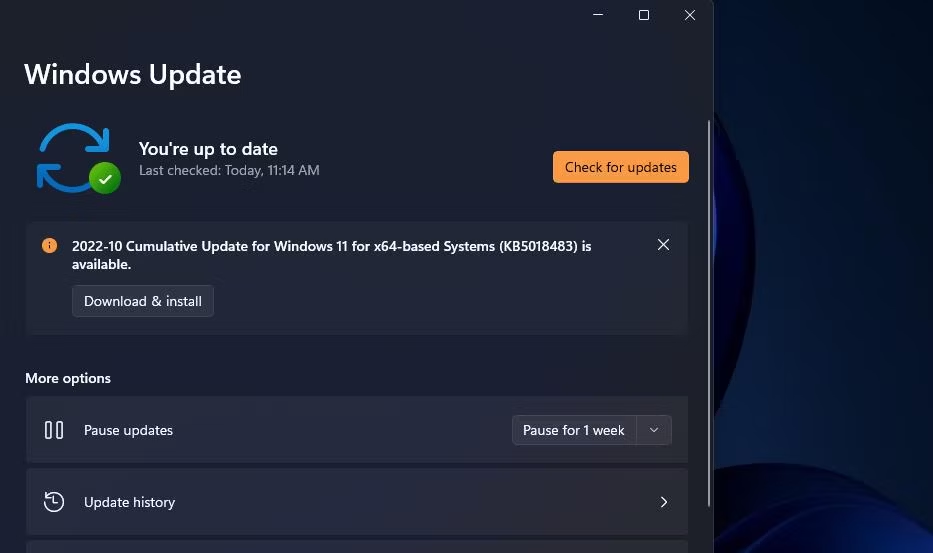
单击Windows 更新选项卡的检查更新选项。选择该选项将自动下载并安装 Windows 中可用的补丁更新。
如果“Windows 更新”选项卡向您显示该选项,请选择立即重新启动。
如果您看到其中列出的任何可选更新,请单击其下载并安装按钮。其中包括当前的 Windows 11、版本 22H2 更新或任何其他新的构建版本,您应该选择升级到这些版本(如果可用)。
2.使用SFC扫描您的系统文件要检查可能导致“D3D11 兼容 GPU”错误的系统文件损坏,请运行系统文件检查器 (SFC) 扫描。 SFC 工具将扫描并修复 Windows 中损坏的系统文件。您可以像这样运行 SFC 扫描:
打开 Windows 搜索(如果需要打开 Windows 搜索的帮助,请参阅如何查找 Windows 搜索)并在其中键入 cmd。
右键单击搜索结果中的命令提示符,然后选择以管理员身份运行。
通过输入并执行以下命令来运行 SFC 扫描:
sfc /scannow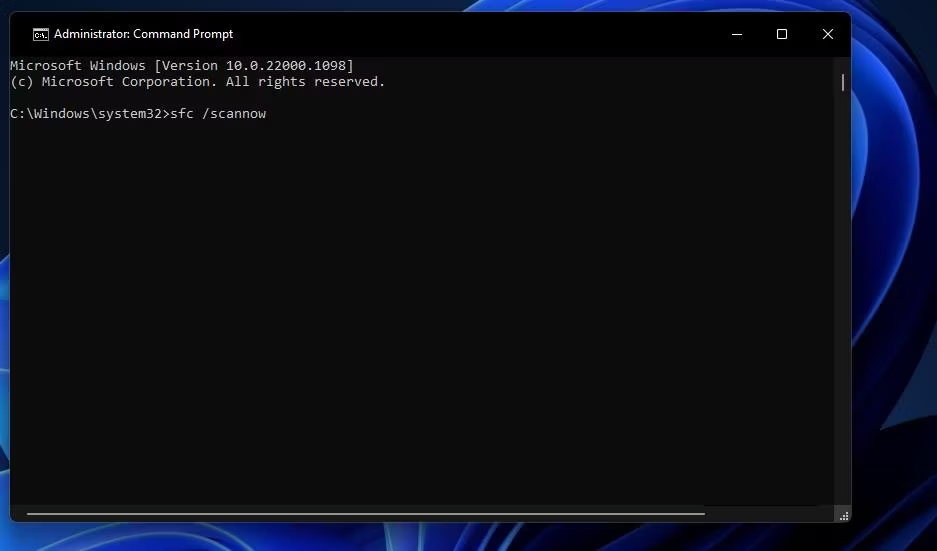
等待系统文件检查器完成扫描并显示结果消息。
3.设置游戏使用独立显卡您的 PC 是否有集成和独立(专用)图形适配器?如果是这样,请确保受影响的游戏正在使用您电脑的专用 GPU。为此,您可以通过“设置”为游戏选择高性能图形选项。我们为应用程序选择首选显卡的指南告诉您如何在“设置”中为游戏设置专用 GPU。
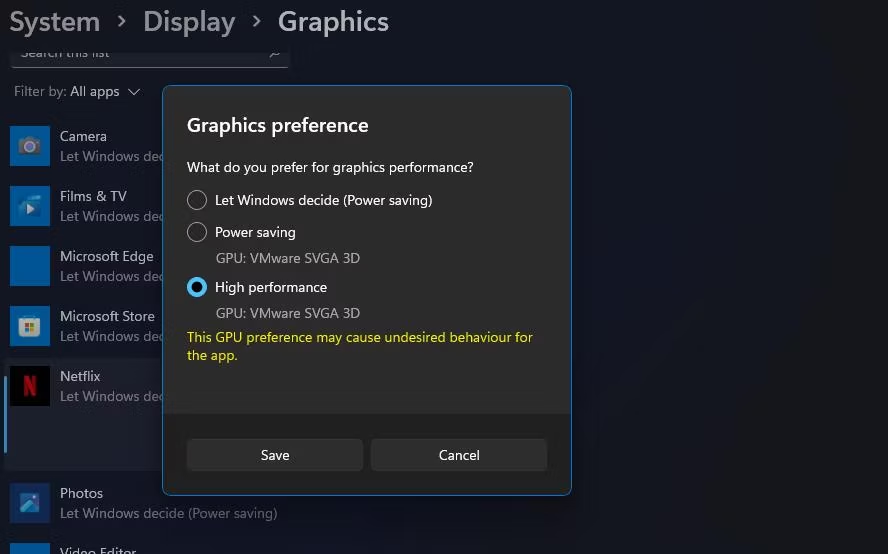
或者您可以选择禁用 PC 的集成 GPU。这将确保您的所有游戏都利用 PC 卓越的专用图形适配器。您可以像这样禁用集成 GPU:
打开设备管理器,您可以通过按 Windows 键 + X 并单击该实用程序的快捷方式来访问它。
双击显示适配器类别以查看图形适配器。
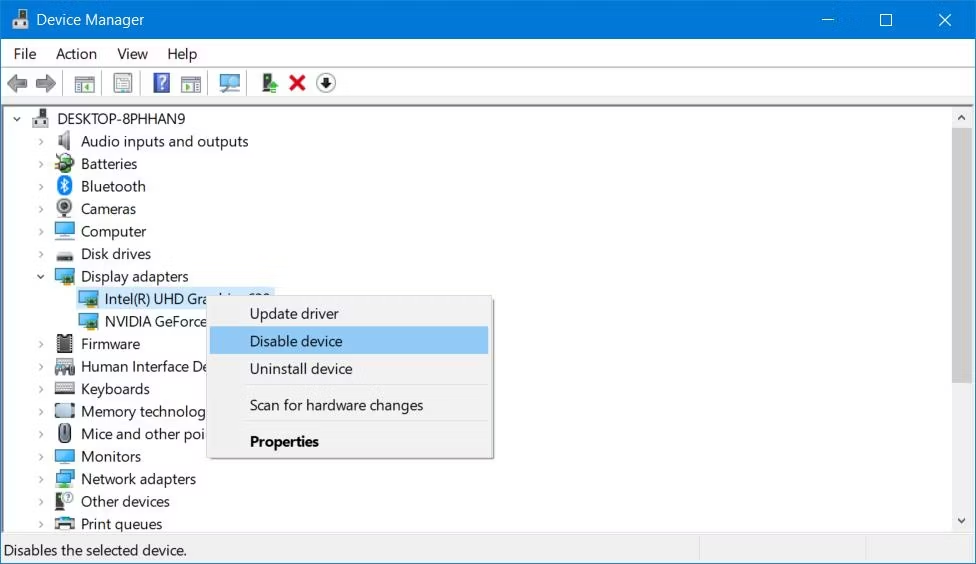
单击电脑的集成图形适配器以选择禁用。
在要求您提供额外确认的对话框中选择是。
4. 更新显卡驱动程序有时,更新图形处理单元 (GPU) 驱动程序可以修复“D3D11 兼容 GPU”错误。如果您的显卡驱动程序已过时,更新它可能是解决方案。
我们建议用户从 NVIDIA、Intel 或 AMD 网站手动下载并安装其显卡的最新驱动程序。如果您需要帮助,我们有关如何在 Windows 上更新显卡驱动程序的指南提供了有关该主题的更多信息。
5. 修复或更新 PC 上的 Visual C++ Redistributables“D3D11 兼容 GPU”错误有时可能是由于 Microsoft Visual C++ Redistributable 运行时库丢失或损坏造成的。因此,您可能需要在 PC 上修复或安装运行时库。
以下是您可以选择通过应用程序和功能修复 Visual C++ Redistributables 的方法:
使用如何在 Windows 上打开应用程序和功能工具中概述的方法之一打开应用程序和功能设置选项卡。
在“应用程序和功能”顶部的搜索框中键入 Microsoft Visual C++。
然后单击 Microsoft Visual C++ Redistributable 的三点菜单按钮进行修复。
选择修改选项。
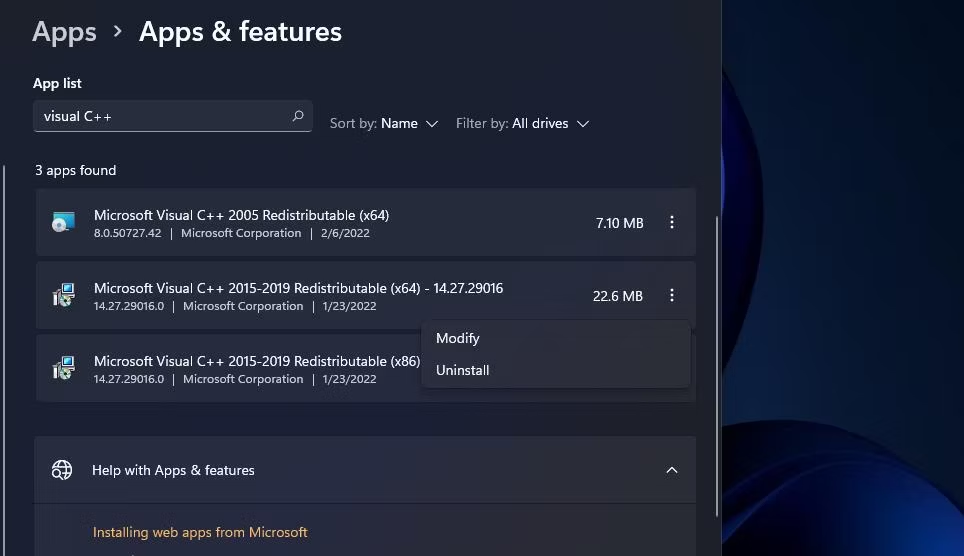
在打开的 Visual C++ 窗口中按修复按钮。

对应用程序和功能中列出的所有 Microsoft Visual C++ Redistributables 重复前两个步骤。
或者您可能需要安装一些缺少的 Visual C++ Redistributables 库。您可以使用 Microsoft Visual C++ 2015-2022 Redistributable pack 安装最新的运行时库,如下所示:
导航至 Microsoft 的 Visual C++ Redistributable 下载页面。
单击 Visual Studio 2015-2022 的 X64 下载链接。
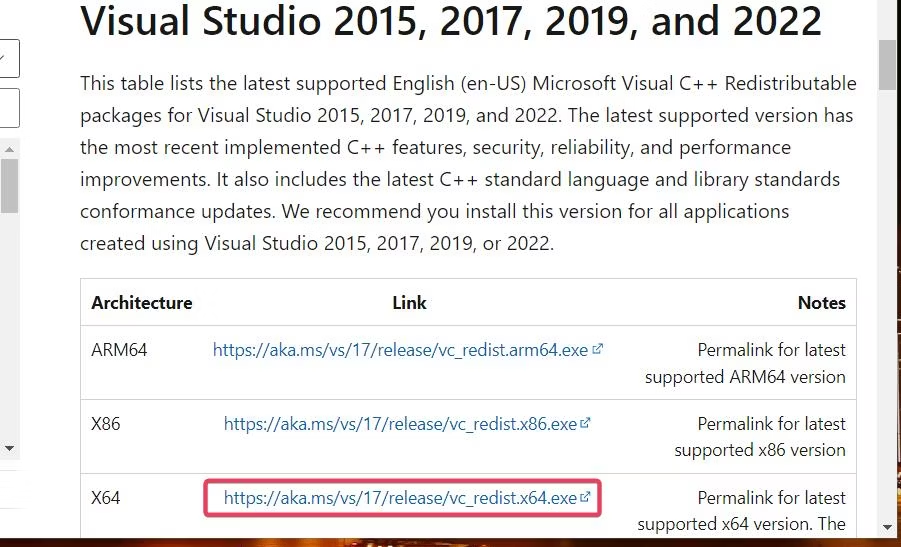
您的浏览器可能会包含一个显示下载文件的选项卡或菜单。打开下载选项卡,该选项卡在 Firefox、Opera、Edge 和 Chrome 浏览器中具有 Ctrl + J 热键。
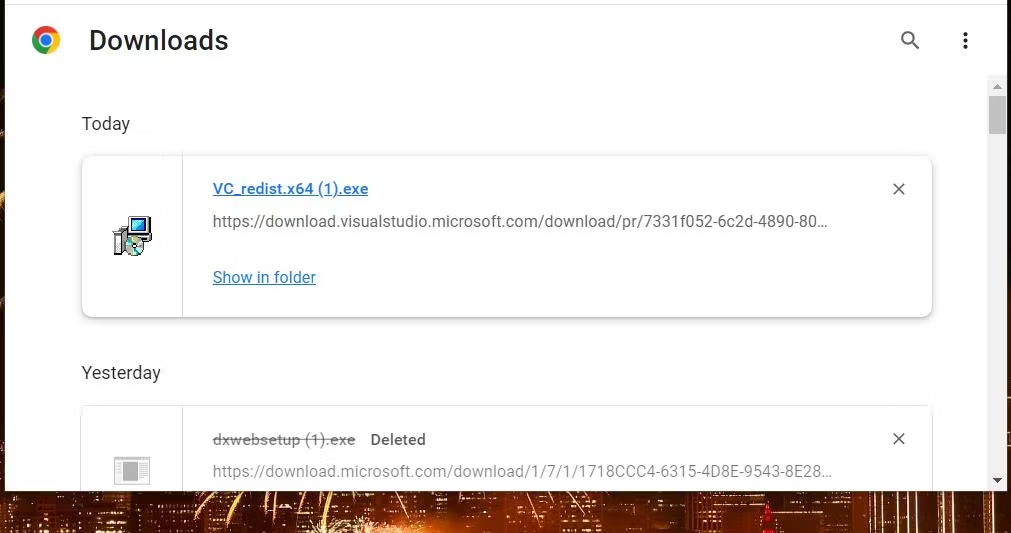
然后点击VC_redist.x64.exe,弹出如下所示的窗口。
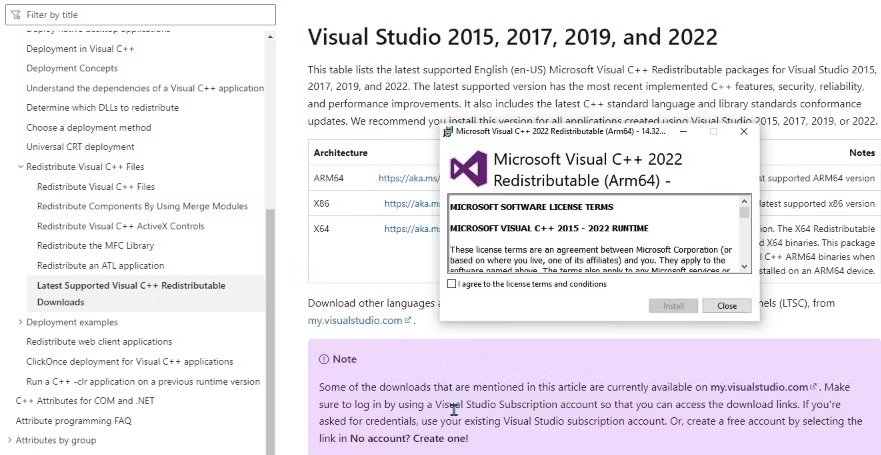
如果您的电脑缺少某些运行时库,Microsoft Visual C++ 2015-2022 Redistributable 窗口将有一个安装选项。单击安装按钮。
更新库后选择立即重新启动选项。
6. 安装 DirectX 运行时库DirectX 最终用户运行时 Web 安装程序已帮助一些用户解决“D3D11 兼容 GPU”错误。该安装程序会替换丢失或损坏的 DirectX 文件。以下是使用 DirectX 最终用户运行时 Web 安装程序安装运行时库的步骤:
打开 Microsoft 的 DirectX 最终用户运行时 Web 安装程序下载网页。
选择该页面的下载选项。
接下来,单击浏览器下载部分中的 dxwebsetup.exe 文件。
在 DirectX 设置向导中选择我接受协议选项的单选按钮。
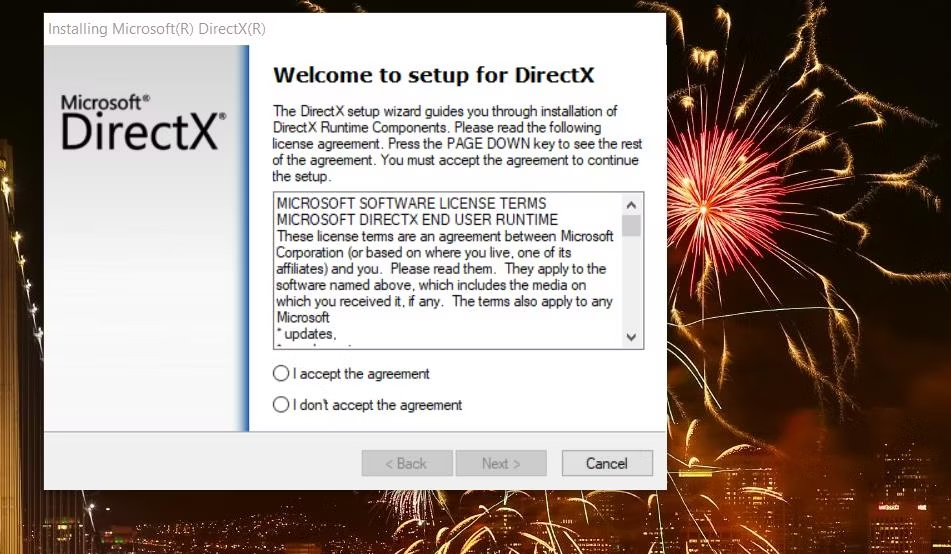
单击下一步查看 Bing Bar 优惠。
如果您不需要额外的软件,请取消选中所选的安装 Bing Bar选项。
按 DirectX 设置向导的下一步按钮。
单击向导中的完成。
重新启动 Windows 笔记本电脑或台式机。
7. 将受影响的游戏设置为使用 DirectX 11 运行如果可以,请尝试将受影响的游戏设置为使用 DirectX 11 而不是 DX12 运行。当然,如果游戏一开始就没有启动,你将无法通过游戏的设置屏幕执行此操作。
不过,您可以在 Epic Games 和 Steam 中使用命令行参数将游戏设置为使用 DirectX 11 运行。以下是如何将受影响的游戏设置为在 Epic Games 和 Steam 中使用 DirectX 11 运行:
如何在 Epic Games 上强制使用 DirectX 11对于 Epic Games 上的任何游戏:
打开 Epic Games Launcher 的窗口。
单击 Epic Games Launcher 窗口右上角附近的用户帐户按钮。
选择设置菜单选项。
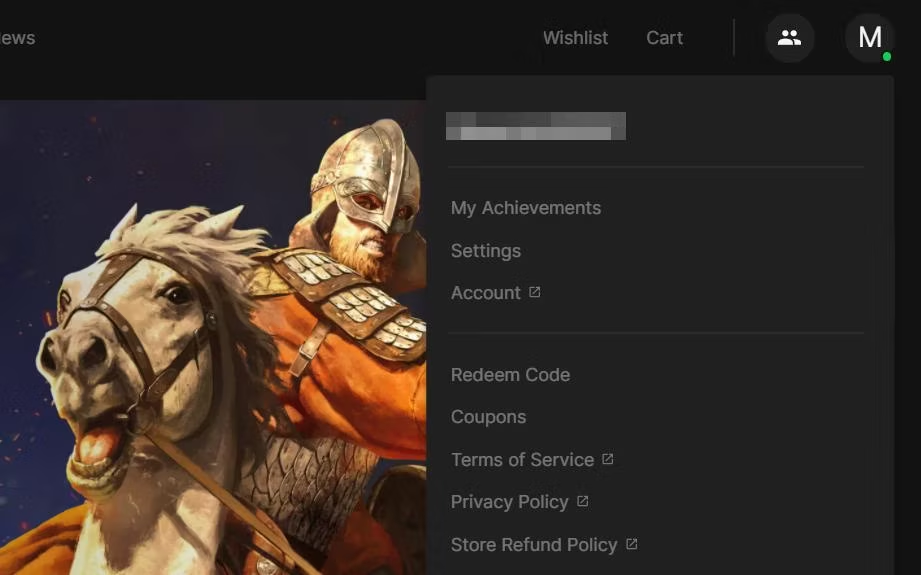
单击受影响游戏的标题可展开其选项。
然后选择游戏的其他命令行参数复选框。
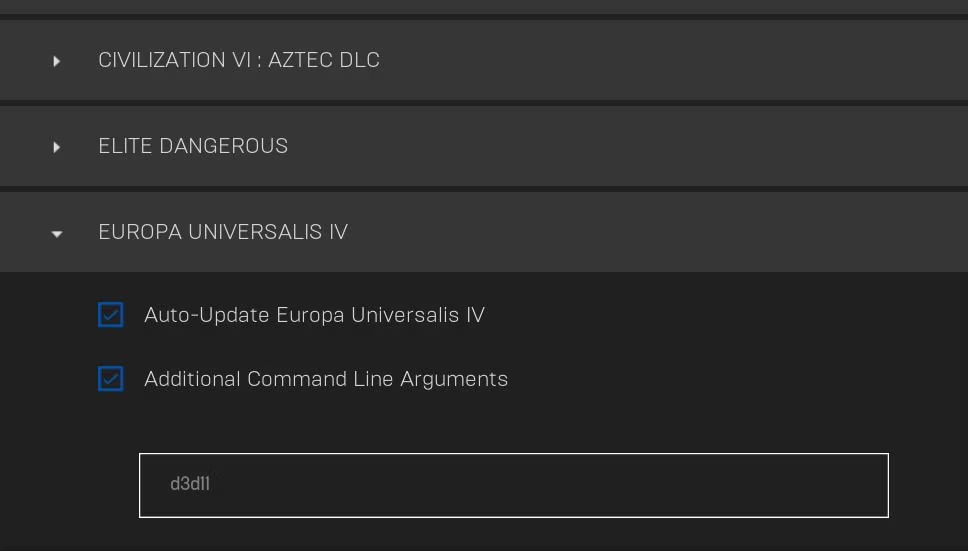
在命令行参数的文本框中输入d3d11。
如何在 Steam 上强制使用 DirectX 11同样,如果您是 Steam 的粉丝:
打开Steam客户端软件。
选择 Steam 窗口顶部的库。
右键单击出现“D3D11 兼容 GPU”的任何游戏,然后选择属性。
在常规选项卡的启动选项文本框中输入-dx11。
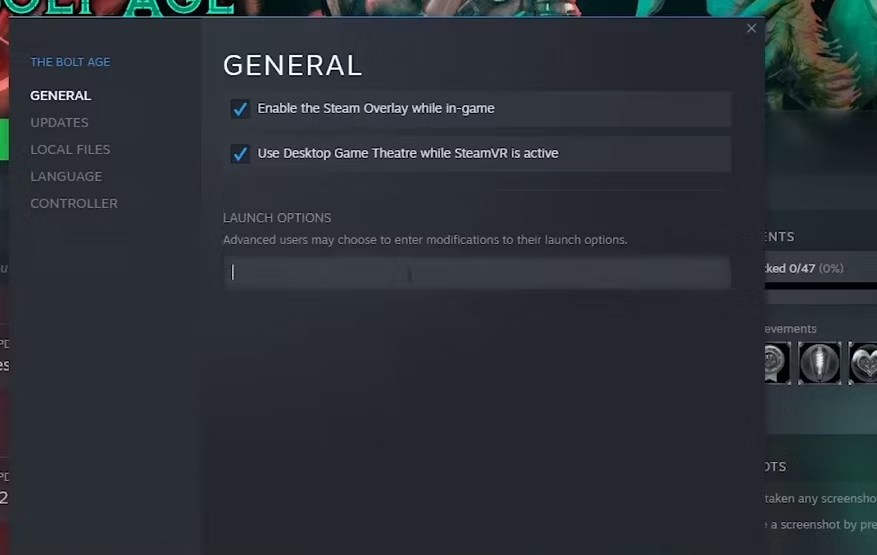
扩展页面文件将增加游戏可用的虚拟内存量。这是针对“D3D11 兼容 GPU”错误的推荐故障排除方法,因为您的 PC 可以更好地处理具有较大页面文件的图形密集型游戏的系统需求。请查看我们在 Windows 中扩展虚拟内存的指南以应用此潜在修复。
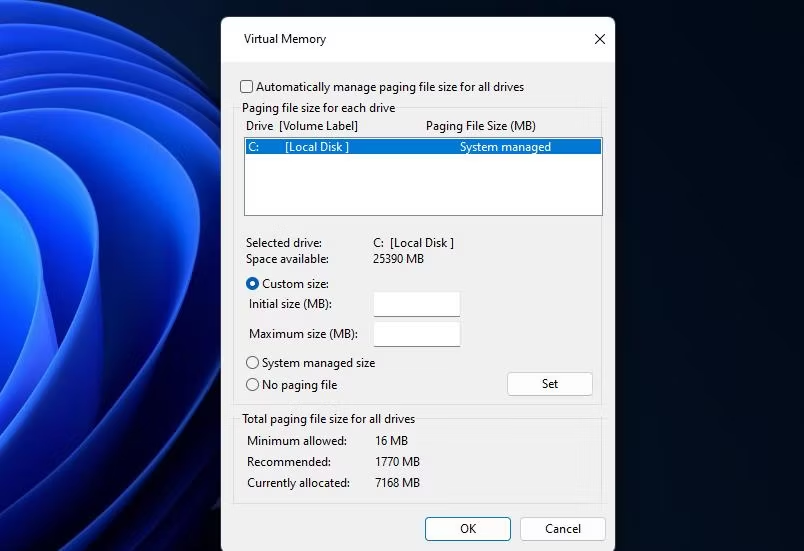
许多玩家已经使用本指南中概述的解决方案解决了“D3D11 兼容 GPU”错误。因此,其中之一很可能也会为您的 Windows 11/10 游戏解决该问题。然而,一些拥有旧 GPU 的 PC 的玩家可能需要升级显卡以解决“D3D11 兼容 GPU”问题。