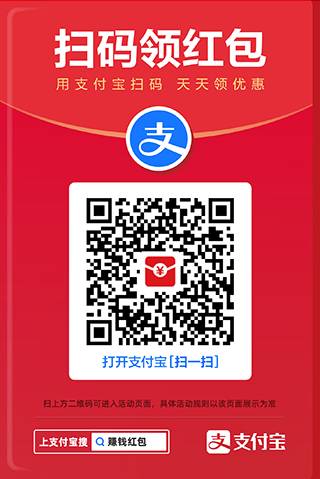研究了一下,在VMware Workstation虚拟机中利用Nvidia显卡的硬件加速功能,以下是详细的操作步骤:
1. 检查硬件和软件兼容性 2. 安装Nvidia显卡驱动程序访问Nvidia官方网站,下载并安装与您的显卡型号和操作系统版本相匹配的最新驱动程序。
3. 配置VMware以启用PCI设备直通 3.1 关闭所有虚拟机和VMware应用程序确保所有VMware虚拟机都已关闭,并且VMware Workstation或相关应用程序也已关闭。
3.2 编辑VMware配置文件对于VMware Workstation,配置文件通常位于以下路径之一(取决于您的操作系统和安装选项):
C:\ProgramData\VMware\VMware Workstation\config.ini
C:\Users\YourUserName\AppData\Roaming\VMware\config.ini
使用文本编辑器(如记事本或Notepad++)打开config.ini文件。
3.3 添加PCI直通配置选项在config.ini文件的末尾,添加以下行(如果已存在类似行,请确保值正确无误):
hypervisor.cpuid.v0 = "FALSE" pciPassthru.use64bitMMIO="TRUE" pciPassthru.64bitMMIOSizeGB = "64" ; 请注意,以下PCI Hole的值需要根据您的系统配置进行调整 pciHole.start="XXXX" pciHole.end="XXXX"注意:pciHole.start和pciHole.end的值需要根据您的系统内存映射进行调整,以避免与现有设备冲突。通常,这些值需要设置为大于物理内存大小的值。
比如我设定:pciHole.start="2048";pciHole.end="8192"
保存对config.ini文件的更改,并关闭文本编辑器。
4. 启动VMware并配置虚拟机启动VMware Workstation或相关应用程序。
打开您希望使用Nvidia显卡的虚拟机设置。
5. 添加Nvidia显卡到虚拟机在虚拟机设置中,选择“添加硬件”选项。
在硬件类型列表中,选择“PCI设备”。
在可用的PCI设备列表中,选择您的Nvidia显卡,并进行必要的配置(如分配内存等)。
6. 启动虚拟机并验证配置启动虚拟机,并验证是否已成功加载并识别了Nvidia显卡。
根据需要安装或更新虚拟机内的Nvidia显卡驱动程序。
注意事项虚拟机直通技术需要较高的系统资源,并且可能受到硬件和软件的限制。请确保您的计算机具有足够的计算资源和内存来支持此配置。
在进行任何硬件或软件更改之前,请务必备份重要数据,以防意外数据丢失或系统不稳定。
如果遇到任何问题或错误消息,请查阅VMware和Nvidia的官方文档或社区论坛以获取帮助。
如果觉得以上资源可以帮助到您,请扫码支持作者,您的支持就是创作最大的动力!