移动硬盘是一种外部存储设备,通过USB、Thunderbolt或其他接口连接到计算机。它们通常用于存储大量数据,如照片、视频、音乐和文件,具有便携性和高容量的特点。
在Windows系统中,移动硬盘不显示可能由多种原因引起,包括连接问题、驱动程序问题、文件系统错误以及硬件故障。了解这些原因有助于我们有针对性地进行排查和修复。
移动硬盘不显示怎么解决?如果你的移动硬盘需要外接电源,请确保电源正常工作。更换USB线缆也可以排除线缆损坏的问题。
解决方案1. 检查你的USB端口如果你的移动硬盘没有出现,则可能是你的USB端口有问题。你的电脑或上的USB端口是否正常工作?请逐个检查可用端口以确定问题是出现在你的电脑上还是外部硬盘本身上。

Windows操作系统可以自动阻止用户访问没有盘符的驱动器,因为驱动器号是卷的标识符。如果你的移动硬盘未显示,你需要向磁盘管理寻求帮助以分配驱动器号。
1. 将移动硬盘连接到电脑后,按“Win + R”并在“运行”框中键入“diskmgmt.msc”。你可以按“确定”或按“Enter”打开磁盘管理实用程序。
2. 右键单击已连接的移动硬盘,然后选择“更改驱动器号和路径”选项。
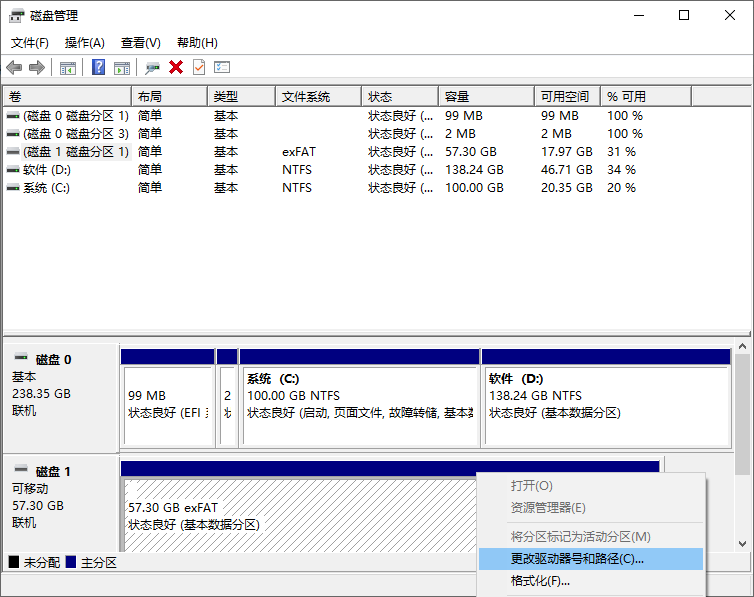
3. 选择“添加”为该驱动器分配一个新的驱动器号。
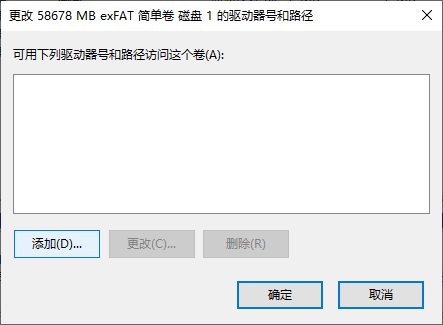
4. 选择“分配以下驱动器号”选项。请确保你选择的新驱动器号与所有当前驱动器号不同。
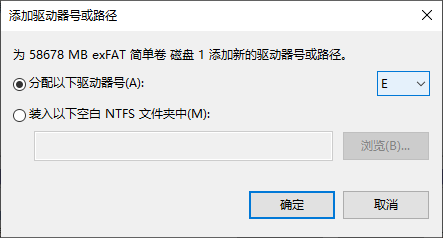
如果你从未激活USB根集线器,那么你的Windows电脑自然不会识别你连接的移动硬盘。请参考以下步骤启用USB根集线器。
1. 将硬盘连接到你的电脑。然后按“Win+X”选择“设备管理器”打开。
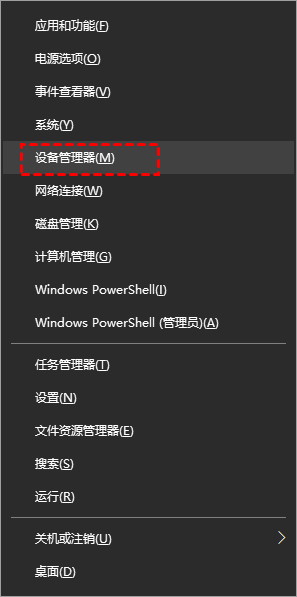
2. 展开“通用串行总线控制器”并右键单击你选择的“USB根集线器”。然后单击“属性”按钮。
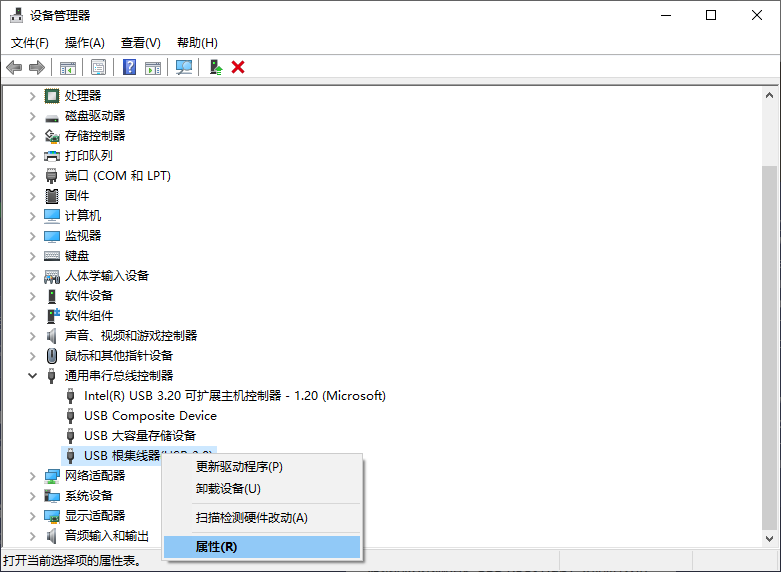
3. 在“电源管理”选项卡下,取消选中“允许电脑关闭此设备以节约电源”,然后单击“确定”按钮。
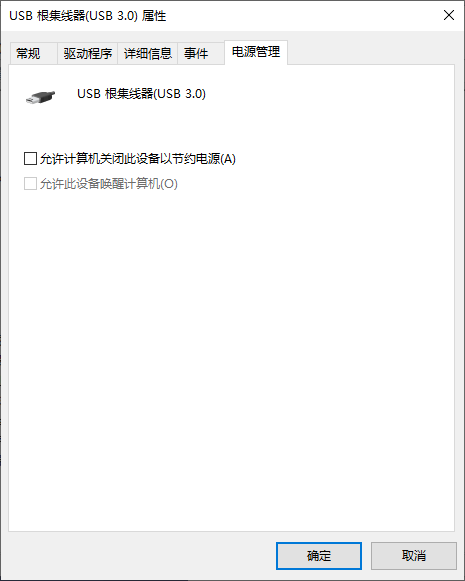
过时的设备驱动程序也是导致移动硬盘不显示的原因,所以你需要通过以下步骤更新设备驱动程序来解决这个问题。
1. 将移动硬盘连接到你的电脑。然后按“Win+X”选择“设备管理器”打开。
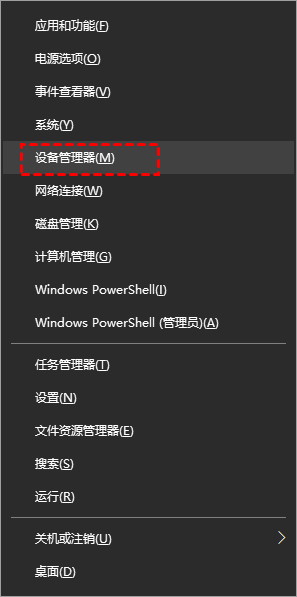
2. 展开“磁盘驱动器”并右键单击你连接的移动硬盘,然后单击“更新驱动程序”。
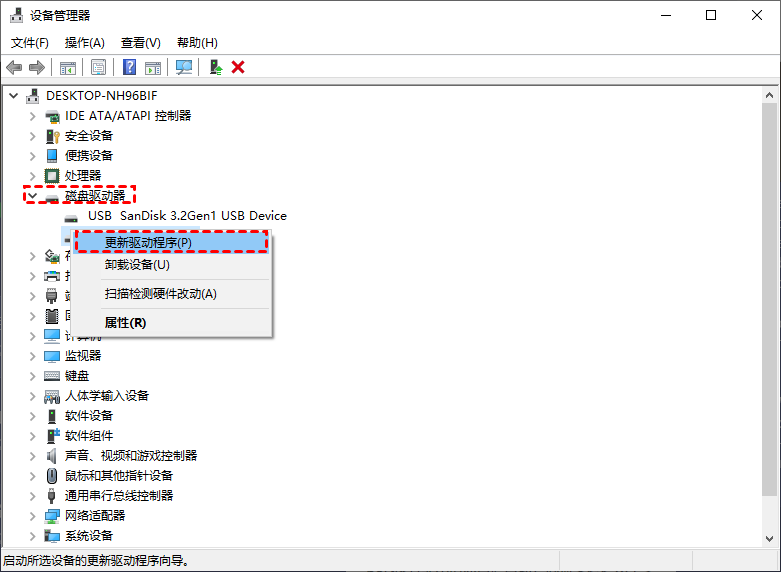
3. 选择“自动搜索驱动器”选项。
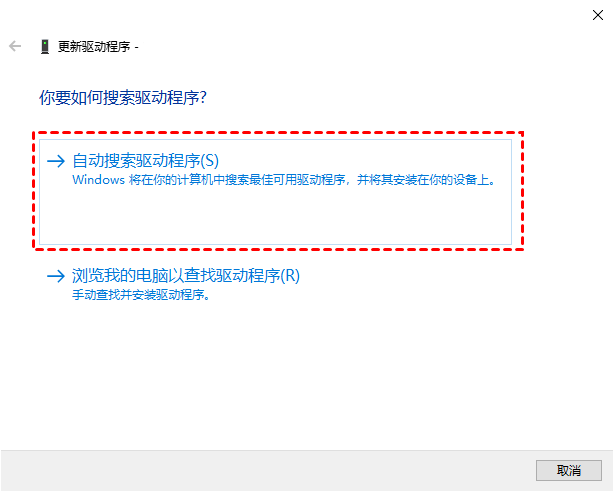
USB控制器管理你连接的所有USB设备,包括你的键盘、鼠标和USB闪存驱动器,是USB设备运行所必需的驱动程序。如果你的移动硬盘不显示,请重新安装你的 USB控制器以使你的Windows和USB能够正常通信。
1. 将移动硬盘连接到你的Windows。然后按“Win+X”选择“设备管理器”打开。
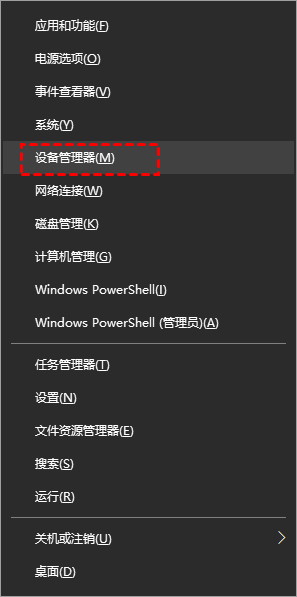
2. 展开“通用串行总线控制器”。
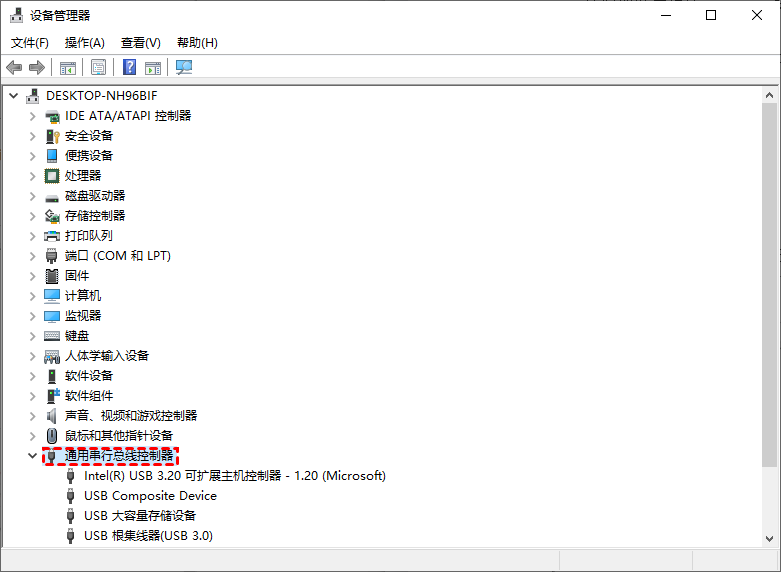
3. 右键单击你的USB控制器并选择“卸载设备”选项。
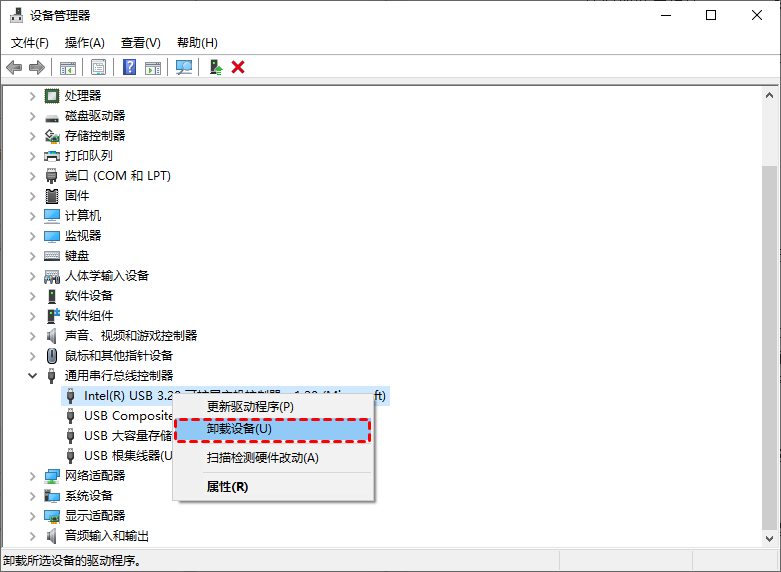
Windows磁盘检查程序旨在检测和修复内部或外部硬盘驱动器错误。如上所述,损坏的文件系统也是移动硬盘不显示的潜在原因之一。
1. 将连接到你的Windows 。然后按“Win + E”打开文件资源管理器。
2. 右键单击你连接的外部硬盘并选择“属性”。在“工具”选项卡下,单击“检查”按钮。
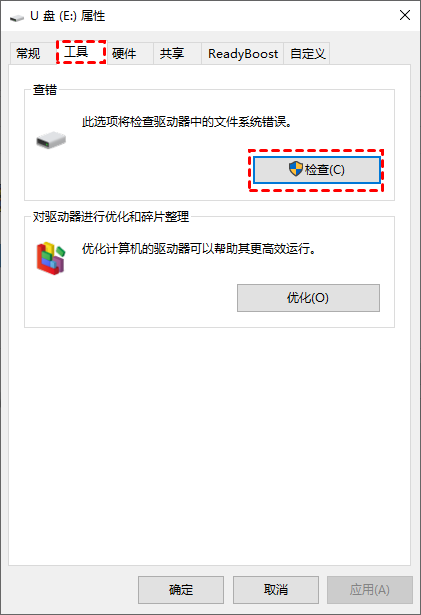
3. 单击“扫描并修复此驱动器”按钮并耐心等待。
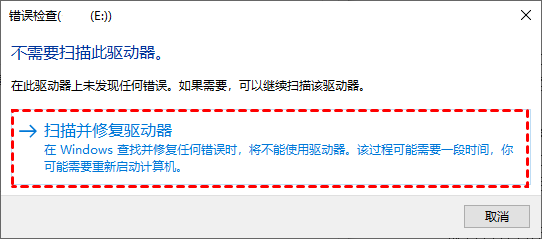
如果你的硬盘主引导记录(MBR)损坏,也可能会导致硬盘/移动硬盘不显示在我的电脑中,对此你可以采用重建MBR的方法来修复损坏的主引导记录,然后让硬盘重新显示在电脑文件资源管理器中。
傲梅分区助手是一款专业好用的磁盘管理程序,它用户界面整洁直观,操作方法简单易学,即便电脑小白也可以轻松重建硬盘主引导记录。
1. 安装并启动傲梅分区助手。在主界面右击系统硬盘,在下拉菜单中选择重建MBR。

2. 为您的Windows 10设置MBR的类型,然后按“确定”继续。
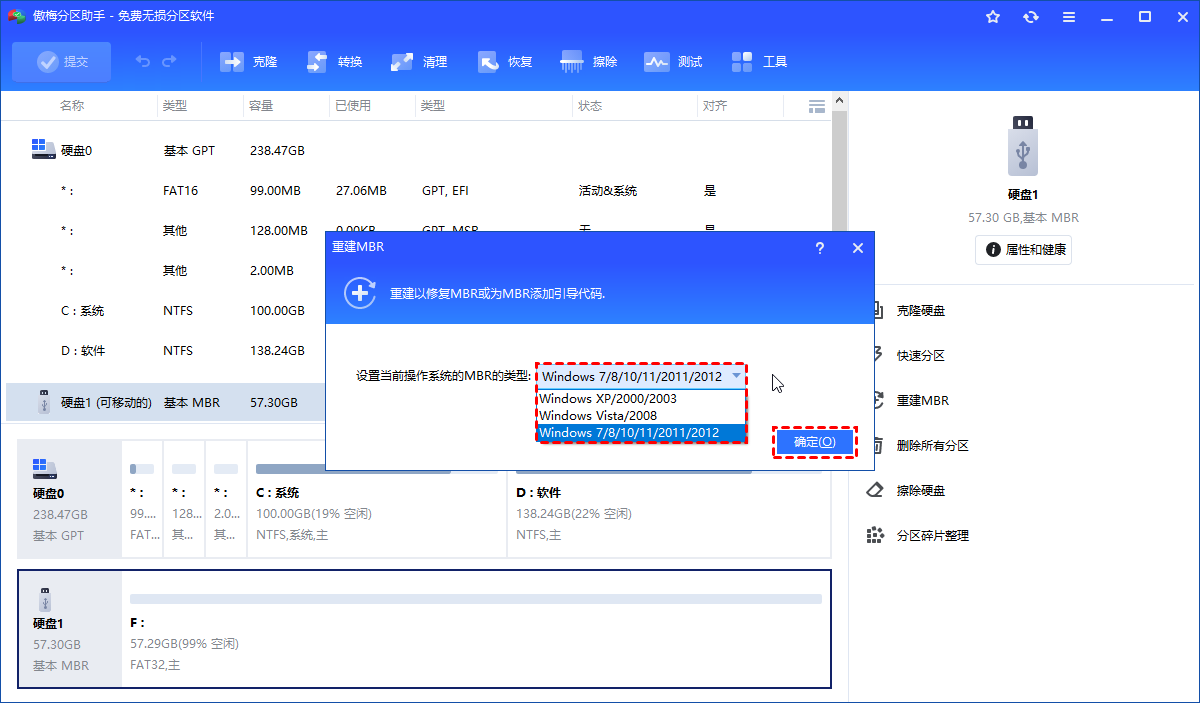
3. 返回主界面,单击左上角“提交”按钮以预览即将进行的任务,确认无误后单击“执行”以开始重建MBR。
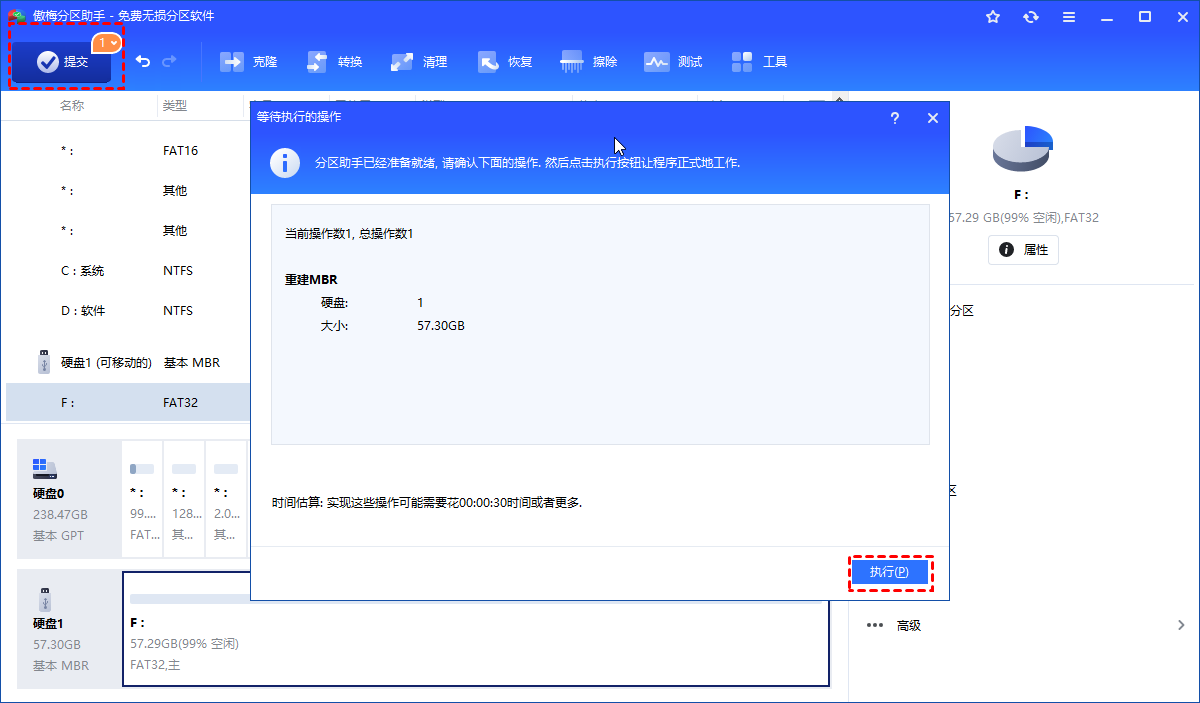
移动硬盘不显示在Windows系统中可能由多种原因引起,但通过以上方法,你可以一步步排查并解决问题。无论是简单的连接检查,还是复杂的文件系统修复,本文都提供了详细的解决方案,帮助你快速恢复数据。