如何在 Windows 11/10 中允许 VPN 通过防火墙
如果您的 VPN 连接被计算机上的防火墙阻止或 VPN 无法工作,本指南可能对您有用。以下是如何在 Windows 11 和 Windows 10 中允许 VPN 通过防火墙。无论您使用内置防火墙还是第三方防火墙软件,您都可以按照这些故障排除提示和技巧来启用 VPN防火墙。

要在 Windows 11 或 Windows 10 中允许 VPN 通过防火墙,您需要将 VPN 应用程序添加到例外列表。换句话说,您需要允许 VPN 应用程序通过计算机上的防火墙。由于适用于 Windows 的防火墙程序数不胜数,因此几乎不可能提及所有这些程序的步骤。但是,如果您在计算机上使用 Windows Defender 防火墙,则可以阅读本指南。
要在 Windows 11/10 中允许 VPN 通过防火墙,请按照以下步骤操作:
在任务栏搜索框中搜索 Windows Defender Firewall。
单击搜索结果。
选择“允许应用或功能通过 Windows Defender 防火墙”选项。
点击“更改设置”按钮。
点击允许其他应用选项。
单击“浏览”按钮并选择应用程序。
点击网络类型按钮。
勾选两个复选框并点击“确定”按钮。
点击“添加”按钮。
让我们详细查看这些步骤。
首先,您需要打开Windows Defender防火墙。为此,请在任务栏搜索框中搜索Windows Defender Firewall,然后点击各个搜索结果。然后,点击允许应用或功能通过 Windows Defender 防火墙选项,然后点击更改设置选项。
然后,点击允许其他应用按钮,然后点击浏览按钮选择 .exe 文件。
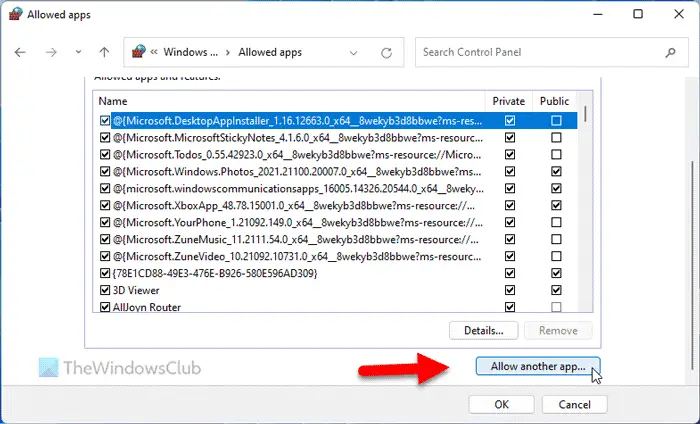
接下来,点击网络类型按钮,勾选两个复选框,然后点击确定按钮。
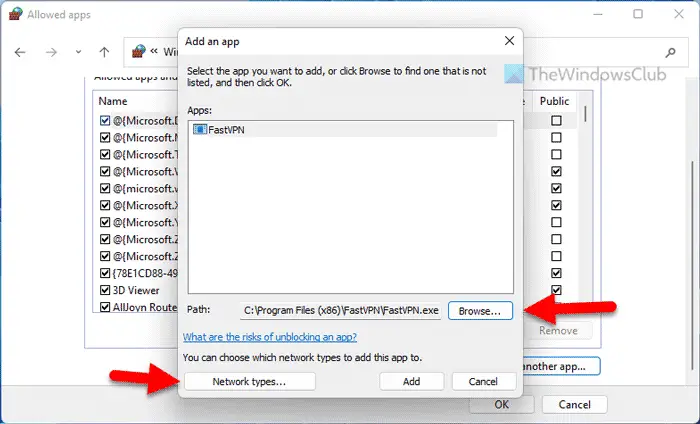
接下来,点击添加按钮保存更改。
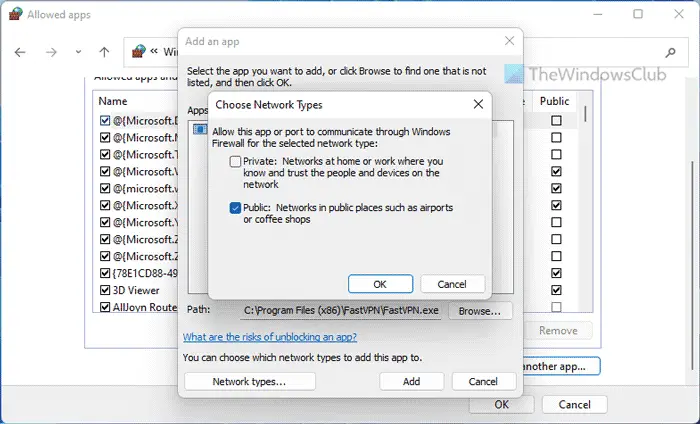
完成后,检查您是否可以访问 VPN。
阅读:如何在 Windows 防火墙中允许或阻止程序
允许端口通过防火墙有时,仅允许 VPN 应用程序可能还不够。您还需要允许该端口。
要在 Windows 11/10 中允许端口通过防火墙,请按照下列步骤操作:
打开 Windows Defender 防火墙。
点击“高级设置”选项。
选择“入站规则”选项,然后单击“新建规则”选项。
选择端口并单击下一步按钮。
选择“所有本地端口”选项,然后单击“下一步”按钮。
选择“允许连接”选项。
选择“个人资料”选项卡中的所有三个选项。
输入名称和说明,然后点击“完成”按钮。
要了解有关这些步骤的更多信息,请继续阅读。
首先,您需要打开 Windows Defender 防火墙并点击高级设置选项。然后,选择入站规则选项并点击新建规则选项来创建新规则。
接下来,选择端口选项,然后单击下一步按钮。
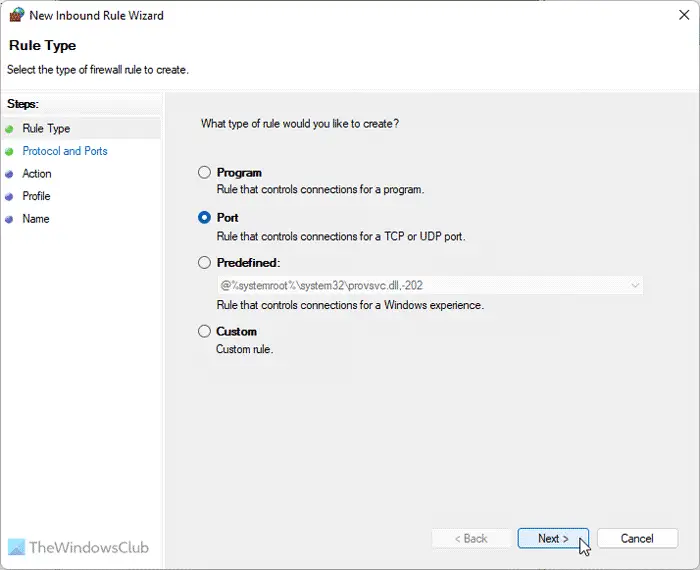
然后,您需要选择TCP和所有本地端口选项。供您参考,您需要创建另一个规则来选择 UDP 选项。
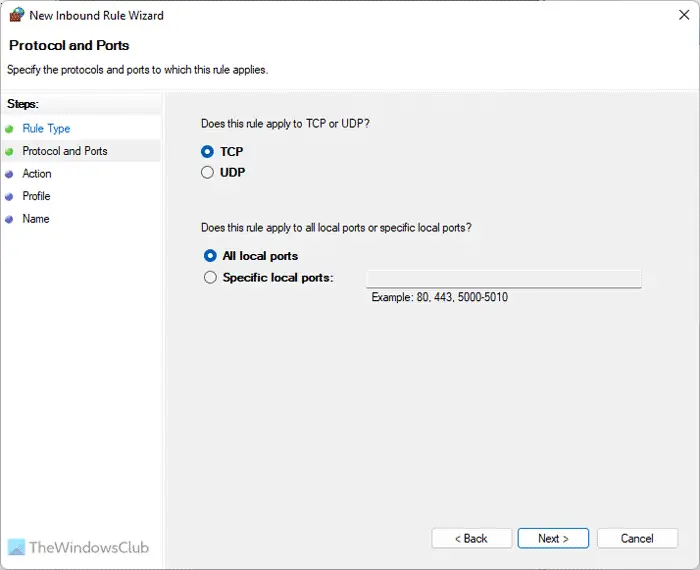
之后,选择允许连接选项,勾选“个人资料”选项卡中的所有三个复选框,输入名称和说明,然后点击完成 >按钮。
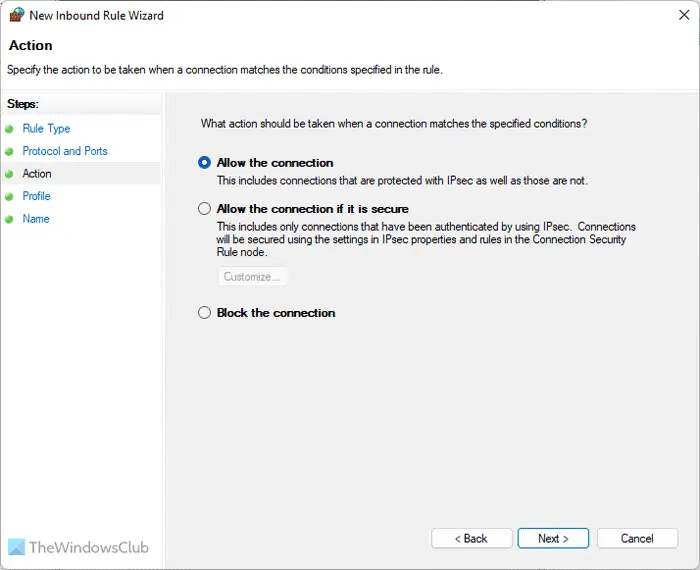
然后,检查它是否解决了您的问题。
注意:有时,由于您已应用的防火墙设置,这些解决方案可能无法在您的计算机上运行。在这种情况下,您有两种选择:您可以卸载第三方应用程序的防火墙软件,或者恢复防火墙程序中的默认设置。或者,您也可以重新安装防火墙软件以重置所有设置。
同时,你必须有一个值得信赖的VPN。如果 VPN 确实是垃圾邮件,或者很多人之前已经报告过,可靠的防火墙软件可以为了您的利益而阻止该连接。
阅读:修复 VPN 连接时互联网断开的问题
Windows 上的 VPN 被阻止;我该如何解锁?VPN 在 Windows 11/10 PC 上被阻止的原因可能有多种。不过,你可以按照上面提到的技巧来解决这个问题。你需要先找到原因。如果防火墙或防病毒软件阻止 VPN,上述这些解决方案适合您。不过,您还可以按照其他解决方案来解决此问题。
为什么我的 VPN 连接被阻止?VPN 连接要求您的计算机上有有效的互联网连接。另一方面,某些防病毒和防火墙实用程序可能会阻止 VPN 应用程序在您的计算机上运行。如果是这样,您需要在防火墙软件中创建一个例外,以便它能够穿过障碍并允许您使用VPN。