在 Windows 11 上刷新 DNS 缓存的 4 种方法
如果您在 Windows 11 上遇到 DNS 问题,第一个方法是刷新操作系统的 DNS 缓存。
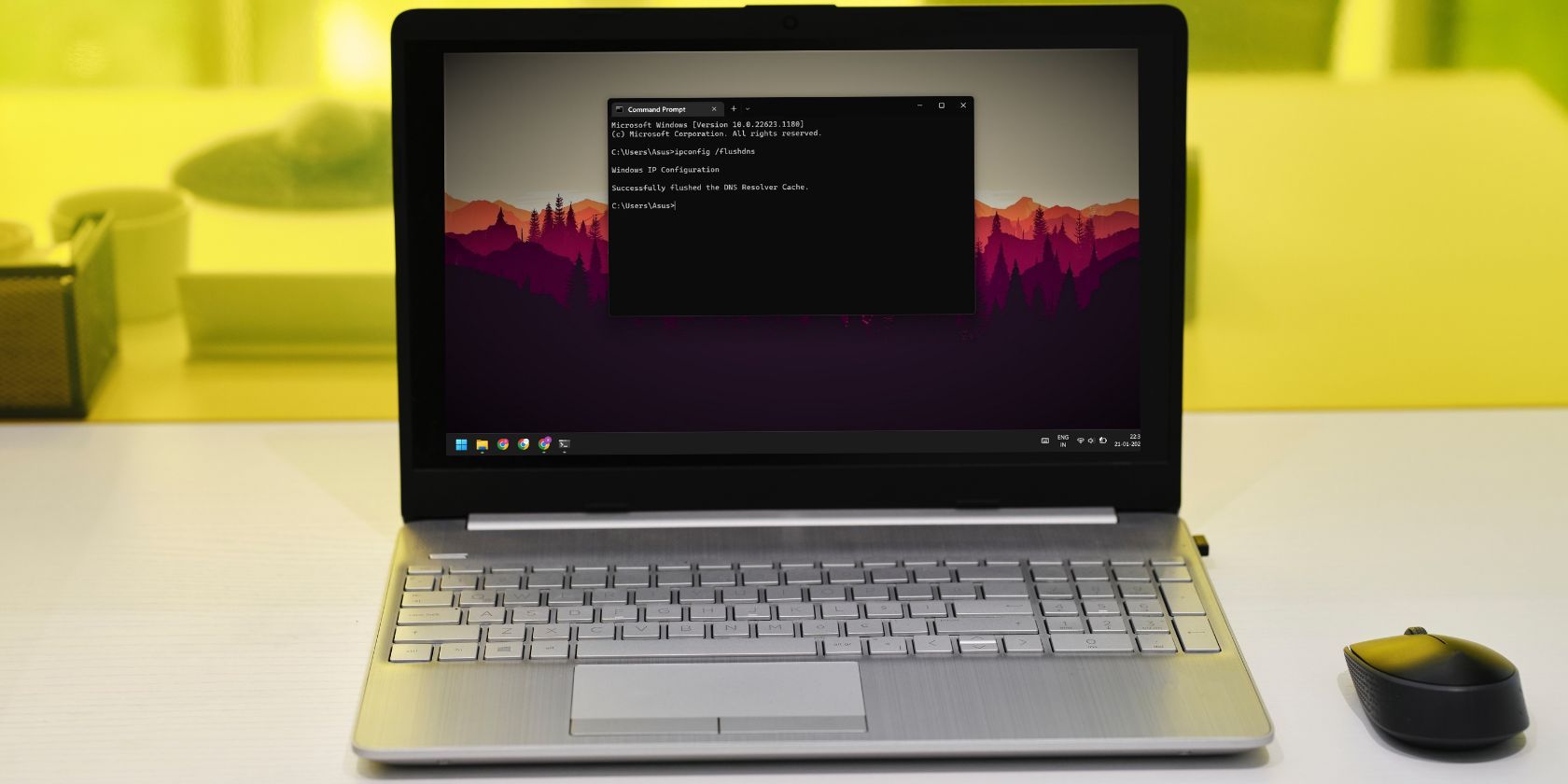
您的 Windows PC 上遇到互联网连接问题吗? DNS 缓存损坏是连接问题的最常见原因之一。解决此问题的最快方法是刷新 DNS 缓存并强制计算机重新创建它。
但是您知道在 Windows 11 上有多种方法可以刷新 DNS 缓存吗?我们将详细介绍清除 DNS 缓存的好处以及您可以在 Windows 11 电脑上使用的多种方法。话不多说,让我们深入了解这篇文章。
什么是 DNS 缓存以及为什么要刷新它?当您访问网站时,通常通过在浏览器中输入其 URL 来实现。然而,计算机无法“理解”URL,并且每个 URL 都有一个计算机实际可以使用的相应 IP 地址。当您搜索网站时,您的计算机会访问包含 URL 及其相应 IP 地址记录的 DNS 服务器。
此过程称为 DNS 查找,但每次搜索 IP 地址非常耗时,尤其是对于重复访问的网站。因此,计算机维护 DNS 的本地副本,称为 DNS 解析器缓存。当您搜索 URL 时,它首先检查解析器缓存,然后使用该信息来查找网站。
随着时间的推移,DNS 解析器缓存可能会过时或损坏,从而导致连接问题。 DNS 缓存中毒的风险也迫在眉睫,因此您应该养成定期清理 DNS 缓存的习惯。
如何在 Windows 11 上刷新 DNS 缓存有多种方法可以在 Windows 11 上刷新 DNS 缓存。您可以使用运行命令框、命令提示符甚至 PowerShell。此外,您可以随时使用批处理文件,只需单击几下即可清除 DNS 缓存。以下是在 Windows 11 上清除 DNS 的四种方法:
1. 使用运行命令框要使用“运行”命令框刷新 DNS 缓存,请执行以下操作:
按 Win + R 启动“运行”命令框。
键入“ipconfig /flushdns”命令。
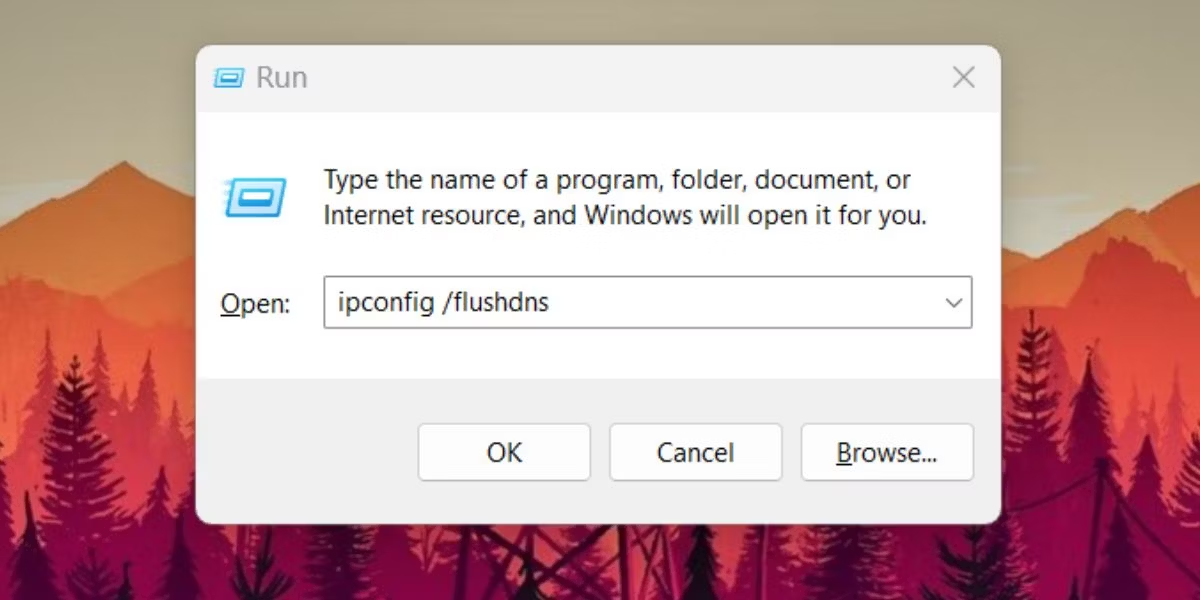
立即按 Ctrl + Shift + Enter 键。命令提示符将启动,执行刷新命令,然后自动关闭。
2. 使用命令要使用 CMD 清除 DNS 解析器缓存,请重复以下步骤:
按Win + R打开运行对话框。输入cmd并立即按Ctrl + Shift + Enter键。
CMD 将以管理员权限打开。
输入“ipconfig /flushdns”命令并按Enter键。
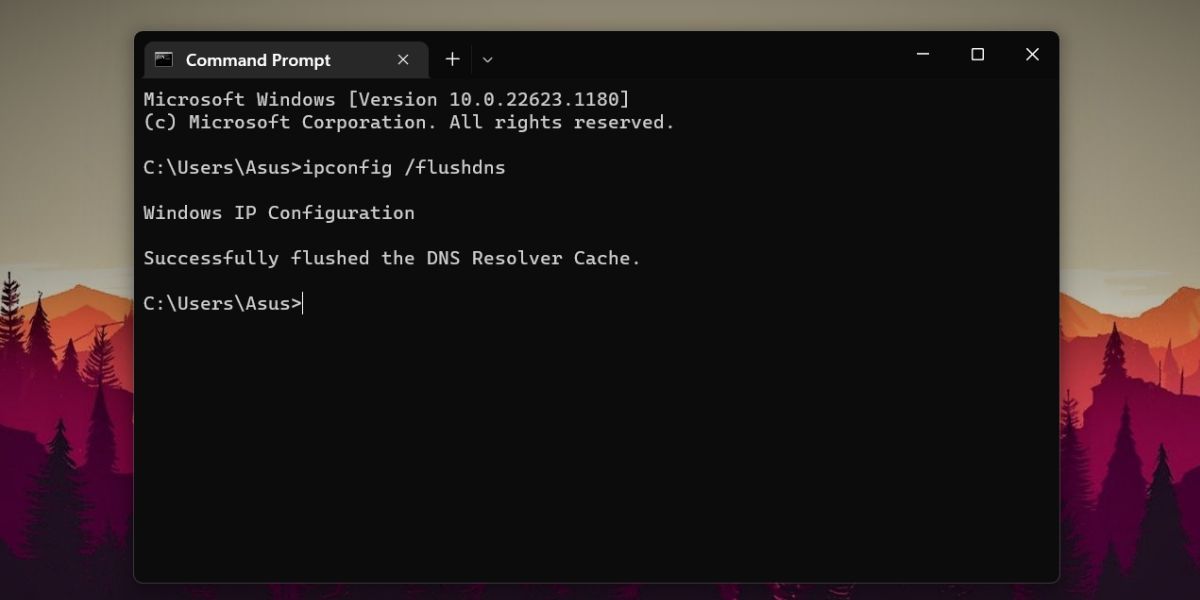
命令执行后,您将看到“已成功刷新 DNS 解析器缓存。”消息。
3.使用PowerShellPowerShell 有一个不同的命令来刷新 Windows 11 上的 DNS 缓存。具体操作方法如下:
按 Win + S 并键入 PowerShell。单击“开始”菜单中的以管理员身份运行选项。
现在,在 PowerShell 窗口中键入“Clear-DnsClientCache”,然后按 Enter 键。
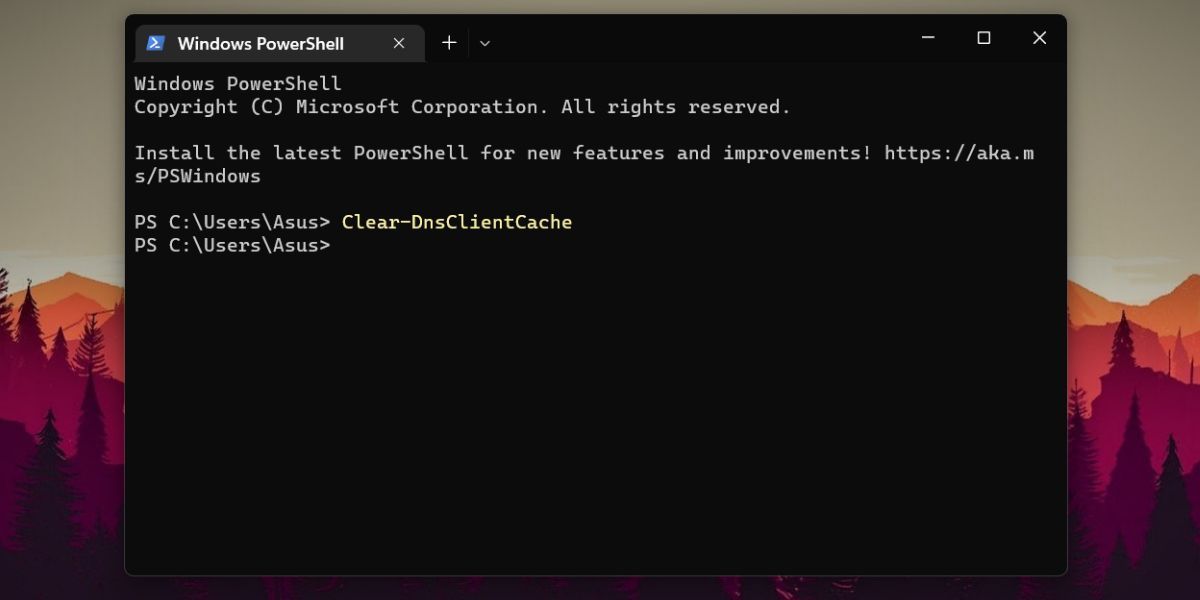
命令成功执行后,您将不会看到任何消息。但您可以再次打开PowerShell并查看DNS缓存来确认。
4. 使用批处理文件打开应用程序是一个稍微耗时的过程。您可以通过创建一次批处理文件,然后在需要刷新 DNS 时运行它来节省时间。无需打开 CMD 或 PowerShell 应用程序。
重复以下步骤创建 DNS 清除批处理文件:
按 Win + S 打开 Windows 搜索。输入记事本并单击第一个搜索结果。
在记事本中键入以下命令:cmd.exe /k ipconfig /flushdns
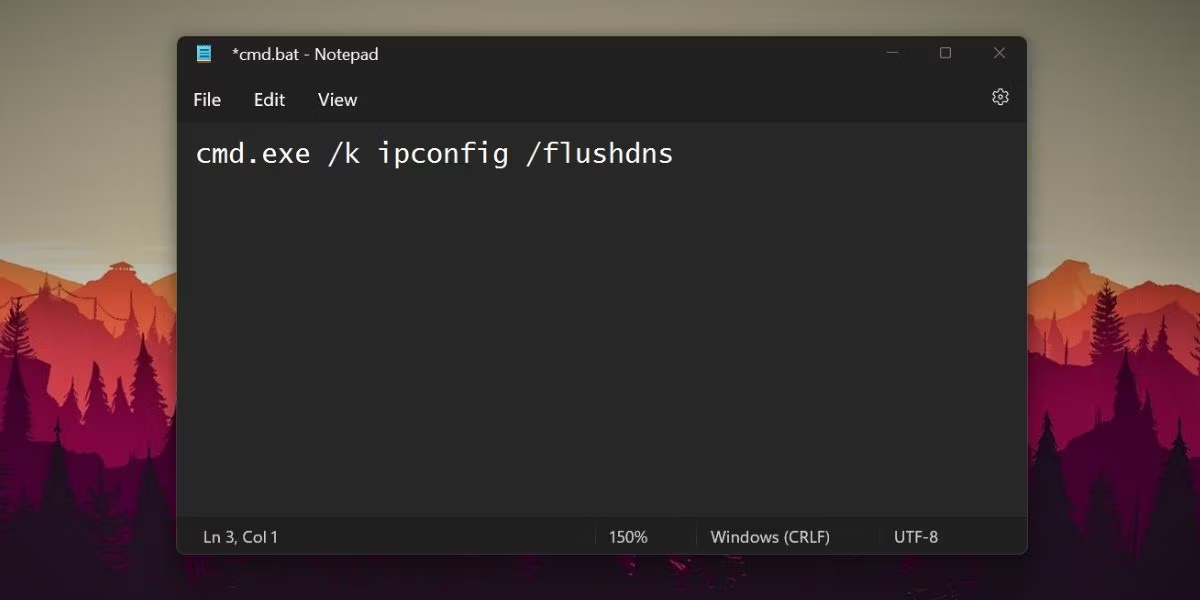
按 Ctrl + S 保存文件。输入名称“flushDNS.bat”并将保存类型保留为所有文件。
单击保存按钮。
现在转到批处理文件位置并双击它。
命令提示符将启动并执行“/flushdns”命令。
键入exit并按Enter键关闭命令提示符窗口。
如何刷新浏览器的 DNS 记录您知道浏览器也维护 DNS 缓存吗?如果您遇到连接问题,您应该清除浏览器的 DNS 缓存并强制浏览器重建缓存。
重复以下步骤清除 Chrome 浏览器的 DNS 缓存:
启动 Chrome 浏览器并按 Ctrl + T 打开新选项卡。
现在,在搜索栏中输入“chrome://net-internals/#dns”,然后按Enter键。
导航到主机解析器缓存部分。点击清除主机缓存按钮可清除 Chrome 浏览器中缓存的 DNS 记录。
清除浏览器 DNS 缓存的过程可能与 Safari、Opera 和 Mozilla 等其他浏览器不同。您必须找到 DNS 设置,然后清除 DNS 缓存。
在 Windows 上保持 DNS 缓存干净定期刷新系统的 DNS 缓存可以降低 DNS 欺骗和网站连接问题的风险。最简单的方法是使用带有适当参数的 ipconfig 实用程序来刷新 DNS 缓存。或者,您可以使用 PowerShell 方法或为其创建批处理文件。